DVDをパソコンに取り込む&ラップトップにDVDをコピーする方法
購入したDVDを保護するため、コンピューターにバックアップするほうがいいです。でも、DVDをパソコンにリッピングする便利な方法は何ですか?この文章で答案があります。
参照リンク:https://www.videoconverterfactory.com/tips/copy-dvd-to-pc-jp.html
DVDムービーに好きですか?あなたがDVDムービーを鑑賞するため、さまざまな面倒にぶつかると思っています。例えば:DVDを格納するため大きなストアスペースを必要されて、特に、多くのDVDディスクを持つの場合です。また、適切に保管しなければ、DVDディスクを破損する可能性があります。その他、多くのDVDディスクを持つ場合には、かたづけるのは面倒なことで、もし突然ある古いDVDを見したくて、それを探すために長い時間をかかるかもしれません。たぶん以上のような問題はDVDムービーを鑑賞する気分を影響するだろう。このようなトラブルを避けるため、DVDをパソコンに取り込む必要があります。
コンピュータにDVDをコピー及びバックアップする-コンピュータでDVDを鑑賞する
DVDをパソコンに取り込むプロフェッショナルソフトウェアを検索する方法
今、DVDをパソコンに取り込むソフトウェアを検索するに関し、多くの方法があります。例えば:直接にグーグル、ビングのような主流なサイトで関連するツールを検索しますが、あなたは数千万の関連情報から役に立つの情報を探しなければなりません。あるいは、AfterDawn、Videohelpのような人気がある技術フォーラムで、種々のアイデアをシェアしたい人が多いです。しかし、あなたはログインなしに、技術フォーラムにアクセスできません。第三に、Yahoo知恵袋で質問し、運がよければ、いい答えを得れます。でも以上の方法は、おびただしい広告が多いです。だから、今日は最高のDVDコンパーターソフトウェを紹介します。これは、速いスピードと高品質で保護されたDVDを解除し、DVDをパソコンにコピーできます。
DVDビデオコンパーターソフトを薦める
ハードドライブ、PC、ノートパソコンにDVDをコピーするため、プロのDVDコンパーターを持つ必要があるので、私は優れたコンパーターの1つを紹介します。WonderFox DVD Video Converterは、ノートパソコン、コンピュータにDVDをリッピングするのは、強力な機能を備えます。
1.これは、CSSプロテクション、リージョンコードの制限、ソニーARccOSコピープロテクション、ディズニーX-プロジェクトDRMのような技術を含む任意のDVDをコピーされます。
2. 運行の速度は超高速です。 大部分の無料DVDコピーソフトは、DVDをリッピングするのが数時間がかかります、WonderFox DVD Video Converterに、完全に違います。
MPGにDVDをコピーする:5-10分
MP4(H264)にDVDをコピーする:1時間
AVIへにDVDをコピーする:25-30分
WMVにDVDをコピーする:20-25分
3. 安全です。誰でもウイルスや迷惑なスパイソフトウェアを獲得したくないと確信します。幸い、WonderFox DVD Video Converterこの問題が全然心配できないです。
4.操作が簡単です。直感的なインターフェースで、誰でも簡単にクリックして、コンピュータにDVDディスク及びISOイメージをコピーされます。
5.様々なビデオフォーマット、オーディオフォーマットと人気のデジタルデバイスをサポートします。例えば、ビデオフォーマットはAVI、MKV、WMV、MP4、AVI、FLV、3GPなどです;オーディオフォーマットはMP3、WMA、OGG、WAV、RMなどです;人気のデジタルデバイスはiPhone6 Plus、iPhone6、iPaiPad Air 2、iPad mini 3、サムスンギャラクシーALPHA、A7、Note Edge、ブラックベリー、パスポート、ソニーPS4は、Xbox Oneなどです。また、DVDをテレビにコピーすることはできます。
6. ビデオとオーディオの品質を確保できます。私は最も重要な要素だと考えています。誰もぼやけた画像とビデオや映画を鑑賞したくないだろう。
これらは、WonderFox DVD Video Converter主要なメリットです。要するに、あなたはコンビュータ、ラップトップにDVDをコピーしたい場合には、このソフトウェアは、簡単かつ効率的に、この問題を解決できます。
WonderFox DVD Video Converterを操作する方法
WonderFox DVD Video Converterを利用するには、あなた下記の手順に従ったら、コンピュータにDVDをコピーされます。
準備:WonderFox DVD Video Converterをダウンロードして、インストールします。コンピュータのDVD-ROMドライブにDVDを挿入する、あるいはバーチャルドライブを起動します。
ステップ1:DVDビデオコンパーターを起動します。 DVDソース(DVDディスク、ISOイメージ、DVDフォルダ)をクリックします。ここで私は、DVDディスクが例としてを取ります。

ステップ2:DVDディスクとDVDドライブレターを選択します。数分後、正しいメインのムービーはWonderFox DVD Video Converterが選択されます。驚くことは、DVDシリーズを入れた場合でも、各集を正しく認識されられます。
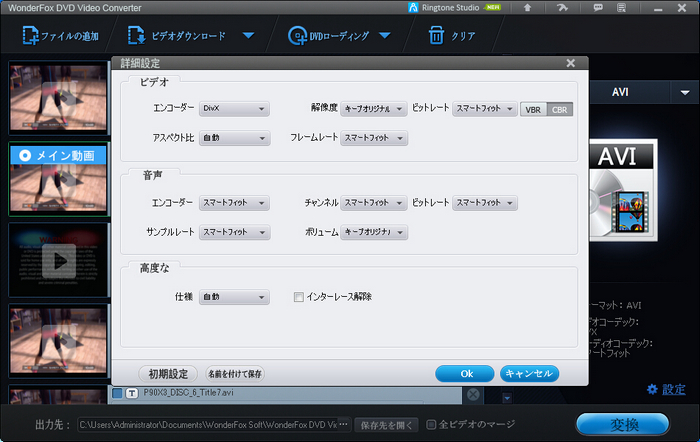
ステップ3:右側で「形式」周りを押してください。ビデオフォーマットやデバイスを選択します。このソフトウェアは、事前に複雑なパラメータを設定しています。あなたはただマウスをクリックします。
YouTubeから「極楽浄土」動画をダウンロードする方法
「極楽浄土」の歌もダンスも公開以来、大人気が出ます。あなたも「極楽浄土」の歌とダンスを習いたいですか?ネットから「極楽浄土」動画をダウンロードすることはいい方法ですよ。そうすれば、いつでもどこでも「極楽浄土」の歌とダンスを習うことができますよ。このガイドはYouTubeから「極楽浄土」動画をダウンロードする方法と「極楽浄土」歌詞情報を掲載しています。
参照リンク:https://www.videoconverterfactory.com/jp/tips/download-paradise.html

「極楽浄土」
GARNiDELiAは2016年5月3日、東京・赤坂BLITZでワンマンライブ「stellacage vol.IV」を開催しました。そのアンコール中、メイリアは8月にグループ5枚目のシングルを発売することと、その表題曲が、先日自身が担当することを告知していた7月放送のテレビアニメ「クオリディア・コード」のエンディングテーマとなることを発表しました。またカップリングには、4月にニコニコ動画などで公開した新曲「極楽浄土」が収録されることもアナウンスしています。
「極楽浄土」を無料ダウンロードする方法
「極楽浄土」を無料ダウンロードする最良の方法は専門なダウンロードソフトを利用することです。ここで最良のダウンロードソフト―WonderFox DVD Video Converterを紹介します。WonderFox DVD変換プロは操作簡単、品質損傷なし、バッチ処理、強力なデコード機能、動画編集、スクリーンショットなどのメリットがあります。
「極楽浄土」を無料ダウンロードする前に、WonderFox DVD Video Converterを無料でダウンロード&インストールしてください。初めにインストール中に利用する言語(日本語、英語、ドイツ語、スペイン語)を選択できます。
「極楽浄土」無料ダウンロードする手順
ステップ1: このダウンロードソフトを起動し、「ビデオダウンロード」をクリックします。
ステップ2: YouTubeから「極楽浄土」のURLをコピーし、「URLの追加」に貼り付け、「分析」をクリックします。分析が完成したら、ビデオ画質を選択し、「ダウンロード」をクリックします。
注意:形式を変換したくない方はステップ3,4を無視してもいいです。
ステップ3:他の形式にダウンロードした動画を変換したい場合、インタフェースの右で形式を選択してください。300+の形式とデバイスを支持します。
ステップ4:最後は「変換」をクリックすることです。

「極楽浄土」の好きな部分を着メロになりたい方は無料でスマホ着メロ作成する方法を参考してください。IOSとAndroidデバイスを選択できます。動画に字幕を追加することもできます。
インターフェイスの下部にある「設定」をクリックして、他の設定(エンコーダ、解像度、フレームレートなど)を変更できます。

人気検索:「前前前世」無料ダウンロード/「前前前世」歌詞情報
星野源「恋」無料ダウンロード/「恋」歌詞情報
「極楽浄土」歌詞情報
演唱:GARNiDELiA
词:メイリア
曲:toku
月明かり昇る刻
灯る赤提灯
祭囃子の合図
ふわり 蝶が 誘い出す
(ちょいと覗いて見てごらん)
迷い込めば 抜け出せない
(楽しいことがしたいなら)
おいでませ 極楽浄土
歌えや歌え心のままに
アナタの声をさぁ聞かせて
踊れや踊れ時を忘れ
今宵 共に あゝ狂い咲き
美しく咲く花も
いつか散りゆくもの
それならこの一夜を
もっと 熱く 愛したい
(ちょいと「いいこと」いたしましょう)
これは夢か幻か
(嘘も真も無い世界)
ゆきましょう 極楽浄土
歌えや歌え 心のままに
乱れる髪 息も気にせず
踊れや踊れ 時を忘れ
今宵 共に あゝ狂い咲き
歌えや歌え心のままに
アナタの声をさぁ聞かせて
踊れや踊れ 時を忘れ
今宵 共に あゝ狂い咲き
今宵 アナタと狂い咲き
BFG: ビッグ・フレンドリー・ジャイアント公開! 3ステップでBFGをコピーする
BFG:ビッグ・フレンドリー・ジャイアントは「チャーリーとチョコレート工場」で知られるイギリス児童文学作家ロアルド・ダールの名作「オ・ヤサシ巨人BFG」を映画化したファンタジーである。2016年9月17日公開。ここでは皆さんに3ステップでBFGをコピーする方法を紹介する。子供と一緒に心やさしき巨人とひとりの少女の物語を鑑賞しましょう。
元記事のURL:https://www.videoconverterfactory.com/jp/tips/copy-bfg.html

不正コピーを防止するため、市販DVD、レンタルDVDなどは暗号化で保護されている。DVDの暗号化には「CSS」など様々な種類がある。
ディズニーの暗号化DVDは、通常に99タイトルを持って、DVD映画のサイズが40ギガバイト以上である。ディ ズニーDVDをコピーすることを不可能になるみたいですが、実際、ディズニーDVDをコピーする方法がある。
他の方面から見ると、ディズニーDVDをコピーすることはDVDが不測或は制御不能の原因での損傷を避ける。そして、DVDの山の中から欲しいDVDを探すとドライブに挿入する時間と労力を節約できる。
BFGをコピーする方法
BFGをコピーする最も簡単な方法は、専門のDVDコピーソフト或はDVDリッピングソフトを使用する。ここでは皆さんに最良のDVDコピーソフトのWonderFox DVD Video Converterを紹介する。ただ3ステップでBFGをコピーできる。
WonderFox DVD Video Converter公式サイト詳細:
https://www.videoconverterfactory.com/jp/dvd-video-converter/
BFGをコピーする前に、コンピュータのDVD-ROMにBFG DVDを挿してください。
BFGをコピーする手順
ステップ1:WonderFox DVD Video Converterを起動し、「DVDローディング」をクリックする。ソフトウェアが自動的にメイン動画を検出してくる。
ステップ2:出力形式を選択する。WonderFox DVD変換プロは手軽に無劣化お持ちの動画やDVDをAVI、 MP4、 MPG、Apple、タブレット、サムスン、スマホ、TVなど200+の形式とデバイスに変換できる。
ステップ3:変換が開始するには、「変換」をクリックする。

注意:「設定」をクリックすると、他の設定(エンコーダー、解像度、フレームレート、チャンネルなど)を変更できる。
出力先も自由に選択できる。

BFGをコピーするのはこれで終わる。簡単でしょう。子供と一緒に心やさしき巨人とひとりの少女の物語を鑑賞しましょう。
WonderFox DVD Video Converter主な機能:
1:暗号化とリージョンコード解読。
2:YouTubeなどWebで動画をダウンロード。
3:手軽に無劣化お持ちの動画やDVDをAVI、 MP4、 MPG、Apple、サムスンなど200+のフォーマットとデバイスに変換。
4:ビデオ編集機能。
5:複数のビデオファイルを一つのメディアファイルにマージ。
6:メディアプレイヤー。200+の形式のメディア再生。
7:スマホ着メロ作成する。
動画に字幕を追加する方法
聴覚障害者のために字幕を追加する場合、ダウンロードした映画やビデオは字幕なし、または間違う字幕の場合、外国語の映画に日本語字幕を追加したい場合、このガイドを参考してください。MP4、AVI、MKV、FLV、VOB、4Kなどほぼすべてのフォーマットのビデオに字幕を追加できる。
元記事のURL:https://www.videoconverterfactory.com/jp/tips/add-subtitles-to-dvd.html
DVDを4K TVにリッピング&ストリーミングし、ムービーメーカー字幕追加する。ディズニーDVDをコピーし、日本語字幕追加したいである。DVDをAVIに変換し、新たな字幕追加つもりである。字幕を追加すると、耳が不自由な方や動画内で使っている言語以外の言語を話す視聴者など、より多くの視聴者にコンテンツを楽しんでもらうことができる。

字幕について
字幕とは映画やテレビ等の映像メディアで、題名・配役・解説・会話等の情報を文字を用いて表示する画面、もしくは文の総称である。
現在、よく見る字幕はテキスト形式と画像形式である。
テキスト形式の拡張子はass、srt、smi、ssa 、sub(画像形式の拡張子と同じだが、データ形式が違う)である。テキスト形式のサイズが小さくて、通常何百KBである。テキスト形式の中でタイムコード+字幕のSRT字幕が最も人気がある。主な理由は制作も改正も簡単で、字幕を追加することも超簡単である。
画像形式の字幕はidx 和 sub により構成する。idxは字幕のタイムコードと字幕のプロパティを含むインデックスファイルである。subは字幕データである。画像形式のサイズは10M以上の場合が多いである。(しかし、画像形式の字幕をrar形式に圧縮すれば、unrar.dllのサポートで、多くのスペースを節約できる。)idx+subは多言語字幕を保存でき、再生中に便利に選択できる。
通常インターネットからダウンロードする字幕は日本語と英語がある。どのように日本語字幕と英語字幕を合成し、バイリンガル字幕になるか?.SRT字幕ファイルの場合、txtで日本語字幕を開き、すべての内容を英語字幕の末尾にコピペし、保存時間を変更しなくて、保存する。それで、ビデオはバイリンガル字幕になる。一緒に字幕を追加しましょう。
動画に字幕追加の方法
字幕を追加する前に、追加ソフトのWonderFox DVD Video Converter をダウンロード&インストールしてください。そして、字幕ダウンロードネットで映画の字幕フォルダをダウンロードしてください。
WonderFox DVD Video Converter公式サイト詳細:https://www.videoconverterfactory.com/jp/dvd-video-converter/
ステップ1:字幕を追加するソフトのWonderFox DVD Video Converterを起動し、「ファイルの追加」をクリックし、字幕追加する映画をアップロードする。

ステップ2:「T」をクリックし、「サブタイトルの追加」をクリックする。そして、srt字幕フォルダを選択する。


ステップ3:インターフェースの右でビデオの形式を選択する。H.265、VP9、AVI、MOV、VOB、TS、スマホ、タブレット、4Kテレビ、PS4などほぼすべてのフォーマットとデバイスを支持する。

ステップ4:保存先フォルダを設定し、「変換」をクリックする。
字幕追加完成した後、またムービーからクリップをカットしたい場合、WonderFox DVD変換プロもできる。
WonderFox DVD Video Converter他の主な機能:
1:暗号化とリージョンコード解読。
3:手軽に無劣化お持ちの動画やDVDをAVI、 MP4、 MPG、Apple、サムスンなど200+のフォーマットとデバイスに変換。
4:ビデオ編集機能。
5:複数のビデオファイルを一つのメディアファイルにマージ。
6:メディアプレイヤー。200+の形式のメディア再生。
WonderFox DVD Video Converter公式サイト詳細:https://www.videoconverterfactory.com/jp/dvd-video-converter/